Virtual Machine Setup
This article discusses how to setup a virtual machine using VMWare Server for Windows 2008 Server R2 64-bit Standard Edition.
DISCLAIMER: THIS ARTICLE IS PUBLISHED FOR INFORMATIONAL PURPOSES ONLY. FOLLOW THE INSTRUCTIONS AT YOUR OWN RISK. THE AUTHOR IS NOT RESPONSIBLE FOR YOUR ACTIONS
- Part 1 - VMWare Server Setup
- Part 2 – Virtual Machine Setup [Currently Reading]
- Part 3 – Windows 2008 Server R2 64-bit Standard Edition Setup
- Part 4 – SQL Server 2008 R2 Setup
- Part 5 - SharePoint 2010 Enterprise Edition Setup
REQUIREMENTS
- A machine with 64-bit Intel Processor, at least 4GB of RAM, and 50 GB hard disk space. 64-bit support should be enabled in BIOS of your machine.
- Windows 7 64-bit. However, if you have a 32-bit Windows XP, Vista, or 7 it will still work.
- VMWare Server. You can download it by going to http://www.vmware.com/products/server/overview.html
- Windows 2008 R2 Standard Edition 64-bit Trial. You can download it by going to http://technet.microsoft.com/en-us/evalcenter/dd459137
- SQL Server 2008 R2 Standard Edition 64-bit trial. You can download it by going to http://msdn.microsoft.com/en-us/evalcenter/ff459612
- Microsoft Office SharePoint Server 2010 Enterprise Edition. You can download it by going to http://sharepoint.microsoft.com/en-us/Pages/Try-It.aspx
Virtual Machine Setup
Follow these instructions to setup a virtual machine using VMWare Server.
- Go to VMWare homepage by going to Start –> All Programs –> VMWare –> VMWare Server –> VMWare Server Homepage. Make sure Internet Explorer 8.0 or later is your default browser.
- You will receive a certificate warning in IE. When VMWare server is installed, it is configured automatically to use a locally signed SSL certificate in Apache Tomcat. Select “Continue to this web site (not recommended).” The server is installed locally and is accessed through HTTPS (https://yourmachinename:port) channel so no need to worry
- In the next screen, type user name and password that you use to logon to your windows account for e.g., administrator and password. Select “Log In”.
Note: You must specify a user name and password. At times, if you don’t specify a password, the login will be failed.
- The homepage of VMWare Server will be displayed listing the VM’s if you already have installed. Select “Virtual Machines –> Create Virtual Machine” from the top menu.
- In the next screen type a name of the virtual machine and select “Next”.
- In the next screen, specify the following:
Operating System: Windows Operating System
Version: Microsoft Windows Server 2008 64-bit
Product Compatibility: Leave as-is.
Select “Next”.
- In the next screen, specify the following and select “Next”.
Memory: 2048 MB
Processor Count: 1
- In the next screen, select “Create a new Virtual Disk”
- In the next screen, specify the following.. Select all the default option as-is and select “Next”.
Capacity: 24 GB
- In the next screen, select “Add a Network Adapter”.
- In the next screen, specify the following. Leave the default option as-is and select “Next”.
Network Connection: Bridged
- In the next screen, select “Use a physical device” if you have Windows 2008 R2 Standard Edition image on the CD-Rom. If you downloaded the ISO like myself, select “Use an ISO Image”.
- If you have an ISO image, select it by clicking “Browse”. Note that you will need to copy the ISO image of Windows 2008 R2 64-bit standard edition to the default location of virtual machines you selected during VMWare setup. In my case, I copied the ISO image at D:\Virtual Machines. However, I can also add a data store in VMWare where I usually download my ISO images on the laptop. Select “Next” when ready.
- In the next screen, you will see an option to use a floppy drive. Since it is kind of old fashioned, we don’t need it
. Select “Don’t add a floppy drive” and select “Next”.
- The next screen will ask you to configure a USB controller. As, at times, we may need to use a USB flash drive or hard disk, select “Add a USB Controller”.
- We are at the last step and ready to create our VM. Select “Power on your new virtual machine now”. Select “Finish”.
- At this point, the virtual machine is online but wait where is it? Well, it has been started but is not yet visible. VMWare may improve that in next version but for now, you will need to select your virtual machine from “Inventory” pane and click on the “Console” tab. To look at the VM, click on black console window anywhere.
- The virtual machine will be displayed in a popup.
- We are now ready to configure Windows 2008 R2 Standard Edition that will be covered in the next part of this series.


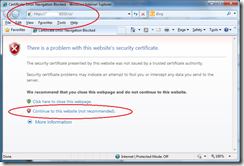












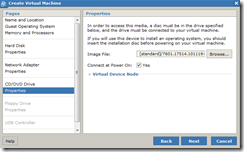





No comments:
Post a Comment