Windows 2008 Server R2 64-bit Standard Edition Setup
This article discusses how to setup a virtual machine using VMWare Server for Windows 2008 Server R2 64-bit Standard Edition.
DISCLAIMER: THIS ARTICLE IS PUBLISHED FOR INFORMATIONAL PURPOSES ONLY. FOLLOW THE INSTRUCTIONS AT YOUR OWN RISK. THE AUTHOR IS NOT RESPONSIBLE FOR YOUR ACTIONS
- Part 1 - VMWare Server Setup
- Part 2 – Virtual Machine Setup
- Part 3 – Windows 2008 Server R2 64-bit Standard Edition Setup [Currently Reading]
- Part 4 – SQL Server 2008 R2 Setup
- Part 5 - SharePoint 2010 Enterprise Edition Setup
REQUIREMENTS
- A machine with 64-bit Intel Processor, at least 4GB of RAM, and 50 GB hard disk space. 64-bit support should be enabled in BIOS of your machine.
- Windows 7 64-bit. However, if you have a 32-bit Windows XP, Vista, or 7 it will still work.
- VMWare Server. You can download it by going to http://www.vmware.com/products/server/overview.html
- Windows 2008 R2 Standard Edition 64-bit Trial. You can download it by going to http://technet.microsoft.com/en-us/evalcenter/dd459137.
- SQL Server 2008 R2 Standard Edition 64-bit trial. You can download it by going to http://msdn.microsoft.com/en-us/evalcenter/ff459612.
- Microsoft Office SharePoint Server 2010 Enterprise Edition. You can download it by going to http://sharepoint.microsoft.com/en-us/Pages/Try-It.aspx.
Windows 2008 Server R2 64-bit Standard Edition Setup
Follow these instructions to setup Windows 2008 Server on the newly created virtual machine.
- Select “Next” on the welcome screen of the setup. You will need to click inside the VM before you will be able to do this. Select “Install now” on the next screen. Wait until the setup is started.
- In the next screen, select “Windows Server 2008 R2 Standard (Full Installation)” and select “Next”. Do the same in the next window.
- In the next screen, select “Custom (advanced)”. In the next screen, leave the default options as-is and select “Next”.
- The setup will begin the installation in the next screen. It will take about 10-20 minutes to complete. The VM will restart automatically. You will see series of screens during this process.
- After the setup completes. it will first ask you to change the password. Select “OK”, specify a password and select “OK” once again. Windows 2008 Server R2 is installed and you will see the “Initial Configuration Tasks” screen. Select “Close”.
- First thing you should do is adjust the time zone. Right click on the taskbar where the screen is displayed and select “Adjust Date/time”. In the next screen, select “Change time zone” and select the correct time zone which is eastern in my case. Select “OK”.
- Next we will configure this VM as an active directory. This is needed for some specific reasons for e.g., service accounts configured in a domain environment. For now, select “Start –> Run” and type “DCPROMO” in the run window. You will see some activities on the screen.
- You will see “Active Directory Domain Services Installation Wizard”. Select “Use advanced mode installation” and select “Next”. Select “Next” again on the next screen.
- In the next screen, select “create a new domain in a new forest” and select “Next”. In the next screen, specify “sharepoint.farm.local” in FQDN of the forest root domain option. Select “Next”.
- In the next screen, leave the default option as-is and select “Next”. In the next screen, select “Windows Server 2008 R2” in “Forest functional level” and select “Next”.
- In the next screen, select to install DNS server as we need it and select “Next”. The next screen will prompt that this server is using a dynamic IP address. We would like this server to have a static IP address as that is a requirement for domain controllers. Select “No”. Lets assign a static IP address to this server
- Right click on the network icon in the system tray and select “Open Network and Sharing Center”. Select “Local Area Connection”.
- Select “Properties”. Disable TCP/IPv6 by unchecking the checkbox. Highlight TCP/IPv4 and select the properties button. Specify the IP address as indicated in the screenshot and select OK.
- Let’s go back to the “Active Directory Configuration Wizard” and select “Next”. Select “Yes” at the prompt. Leave the default option as-is and select “Next”.
- Type the administrator password. This password will be used to logon to Windows 2008 Server after Active Directory configuration is complete. Select “Next” when completed. Select “Next” once again. This will start the Active Directory creation process.
- Select “Finish” when the wizard is complete. Select “Restart Now”. The VM will restart.
- When the VM will restart, click inside the VM and hit Ctrl+Alt+Delete to bring the password screen. In the next screen, type the password and hit the arrow key to logon to the server.
- The server configuration part is complete. Look at the full computer name and domain information to make sure that it is setup correctly.
- We will need to create some service accounts that we will use while setting up the SharePoint 2010 server. Explanation of the service accounts is given below:
There are some additional service accounts that we will use for service applications but we will create those accounts later on.Account Name Description Group Permissions svc-sqlserver SQL Server service account - Domain user account
svc-spsetup This is the user account to run the SharePoint setup and configuration wizard. - Domain user account
- Administrators group on the local server
- Member of securityadmin and dbcreator in SQL server
svc-spfarm This is the account used to configure and manage the server farm, act as application pool identity in IIS, and runs the SharePoint Workflow Timer Service - Domain user account
The s-spsetup user account automatically grants the following SQL server permissions to this account on the sql server database.
- dbcreator
- securityadmin
- db_owner
svc-sppool This account is configured as an application pool identity in IIS on the frontend server. - Domain user account
- WSS_WPG on the local server
The s-spsetup user account automatically grants the following SQL server permissions to this account on the sql server database.
- dbowner
- WSS_CONTENT_APPLICATION_POOLS role on cofiguration and content databases
svc-spsearch This is the account used for SharePoint Foundation Search Service. - Domain user account
- WSS_WPG local group
svc-spsearchca This account is used to crawl content in the farm - Domain user account
- Administrators group on the server
- Let’s create these user accounts now. Go to “Start –> Administrative Tools –> Active Directory Users and Computers”. Select “sharepoint.farm.local –> Users”.
- Select “Create a new user account” icon from the toolbar. Create the service account titled “svc-sqlserver”. Look at the screenshot for more information. Select “Next”. Specify the password. For ease, I used “ServiceAccount1” as a password. Select “Next”. Select “Finish”.
- Select “Create a new user account” icon from the toolbar. Create the service account titled “svc-spsetup”. Look at the screenshot for more information. Select “Next”. Specify the password. For ease, I used “ServiceAccount1” as a password. Select “Next”. Select “Finish”. Double click on the user name to open its properties and select the “Member Of” tab. Select “Add”. Type “Administrators” and select “OK”. The “Administrators” group will be listed in “Member of:” section. Select “OK” to close the window.
Note: As we are configuring just the single server farm, we are adding this user as an administrator. For a multiple server farm, you will need to make this user a member of local “Administrators” group of the server where you will be running the setup. In this case, once you have joined your server to the domain, logon to the server using an administrator account and select “Start –>Run”. Type “mmc” to start Microsoft Management Console. Select “File –> Add/Remote Snap-in” and select “Local Users and Groups" and select “Add”. Select “Local Computer” in the next screen and select “OK”. Select “Groups” and double click on “Administrators”, select “Add” and add the name of domain user e.g., “sharepoint.farm.local\svc-sqlservice. Select “OK” when completed.
- Select “Create a new user account” icon from the toolbar. Create the service account titled “svc-spfarm”. Look at the screenshot for more information. Select “Next”. Specify the password. For ease, I used “ServiceAccount1” as a password. Select “Next”. Select “Finish”.
- Select “Create a new user account” icon from the toolbar. Create the service account titled “svc-sppool”. Look at the screenshot for more information. Select “Next”. Specify the password. For ease, I used “ServiceAccount1” as a password. Select “Next”. Select “Finish”.
Note: After the user account is created, you will need to make this user a member of WSS_WPG local group on the front end server.
- Create the user accounts for “svc-spsearch” and “svc-spsearchca” using the instructions described above.
- Once you are done, read the next part to continue the setup of SharePoint 2010 on your VM.





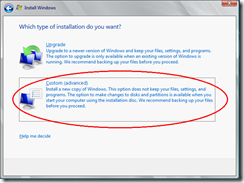


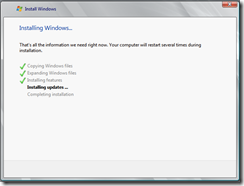


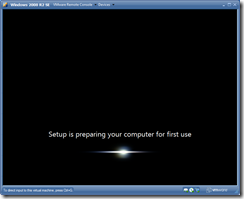







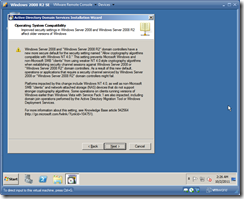







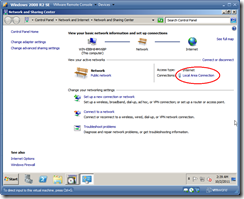




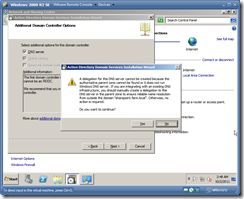




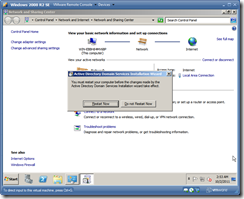
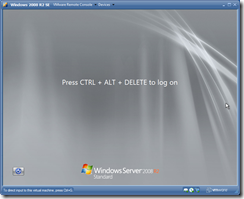

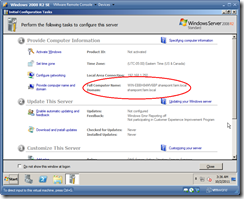




















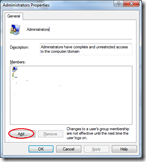








Hi Nauman,
ReplyDeletethanks a lot for the great instructions I have been struggling with sharepoint installation on vmware and specially problems with user accounts, this post got me started with it.hope we see the rest soon.
regards,
JD
JD:
ReplyDeleteI am glad that you found this article useful :). If you would like to request information on a specific SharePoint topic, don't hesitate to contact me.
Thanks, Nauman.
Damn, just ends here
ReplyDelete