SQL Server 2008 R2 64-bit Standard Edition Setup
This article discusses how to setup a SQL Server 2008 R2 64-bit Edition on a virtual machine configured using VMWare Server and Windows 2008 Server R2 64-bit Standard Edition.
DISCLAIMER: THIS ARTICLE IS PUBLISHED FOR INFORMATIONAL PURPOSES ONLY. FOLLOW THE INSTRUCTIONS AT YOUR OWN RISK. THE AUTHOR IS NOT RESPONSIBLE FOR YOUR ACTIONS
- Part 1 - VMWare Server Setup
- Part 2 – Virtual Machine Setup
- Part 3 – Windows 2008 Server R2 64-bit Standard Edition Setup
- Part 4 – SQL Server 2008 R2 Setup [Currently Reading]
- Part 5 - SharePoint 2010 Enterprise Edition Setup
REQUIREMENTS
- A machine with 64-bit Intel Processor, at least 4GB of RAM, and 50 GB hard disk space. 64-bit support should be enabled in BIOS of your machine.
- Windows 7 64-bit. However, if you have a 32-bit Windows XP, Vista, or 7 it will still work.
- VMWare Server. You can download it by going to http://www.vmware.com/products/server/overview.html
- Windows 2008 R2 Standard Edition 64-bit trial. You can download it by going to http://technet.microsoft.com/en-us/evalcenter/dd459137
- SQL Server 2008 R2 Standard Edition 64-bit trial. You can download it by going to http://go.microsoft.com/fwlink/?LinkId=186263&clcid=0x409.
- Microsoft Office SharePoint Server 2010 Enterprise Edition. You can download it by going to http://sharepoint.microsoft.com/en-us/Pages/Try-It.aspx
SQL Server 2008 R2 64-bit Standard Edition Setup
Follow these instructions to setup Windows 2008 Server on the newly created virtual machine.
- Download and save the trial edition of SQL Serer 2008 R2 64-bit edition (SQLFULL_ENU.iso) to the default virtual machine folder. In my case, my default folder at the time of the setup was set to D:\VirtualMachines.
- The next step is to mount this image to the VM. In VMWare Server, select your VM, and in the summary tab and edit the “CD/DVD Drive 1” properties. The CD/DVD drive properties will be displayed.
- Select “Browse” and navigate to “Standard” inventory. Select “SQLFULL_ENU.iso” from the list. Select “OK” twice. The ISO image will be mounted in the VM CD-ROM and you will see the setup Autoplay window. Select “Run SETUP.EXE”.
- Wait for setup to start. Select “Installation –> New Installation or add features to an existing installation”. Setup will install support files. In “Specify a free edition” option, select “Evaluation” and select “Next”. Accept the license agreement in the next screen and select “Next”. Select “Install” in next screen. This process will install the setup support files.
- Select “Next” when support files have been installed. In the next screen, select “SQL Server Feature Installation” option and select “Next”. In the next screen, select “Database Engine Services” and “Management Tools – Basic” options. Leave the directory options as-is and select “Next” twice. In the next screen, select “Default instance” and leave the other settings as-is and select “Next”. Select “Next” in disk usage summary.
- In the next screen, specify the service account information for the SQL server. In startup type, Select “Automatic” for “SQL Server Database Engine”. Select Select “Use the same account for all SQL Server services” and in the popup window, specify the following user name and password:
Account Name: SharePoint\svc-sqlserver
Password: ServiceAccount1
Select “Collation” tab and keep the default collation. Select “Next”. In the next screen, select “Windows authentication mode”. In “Specify SQL Server Administrators” section, select “Add current user”. This user will add the administrator account as a SQL server administrator. Select the “Data Directories” tab and leave the default options as-is. Select the “FILESTREAM” tab and select “Enable FILESTREAM for Transact-SQL access”. Select “Enable FILESTREAM for file I/O streaming access” and leave the default “Windows share name” option as-is. We will use this option in SharePoint 2010 when enabling “Remote Blob Storage” setting. Select “Next” and at the last screen, select “Install” to begin the installation. Select “Close” when the installation is complete.
- Exit the “SQL Server Installation Center”. Select “Start –> All Programs –> Microsoft SQL Server 2008 R2 –> SQL Server Management Studio” from the menu. Make sure that “(local)” selected in the “Server name” option. Select “Connect”. Select “View –> Object Explorer Details” if this pane is not visible. We will now add the service accounts for SharePoint in SQL Server. Select the “Security –> Login” node. Right click in the “Object Explorer Details” and select “New Login” from the menu. Specify “SHAREPOINT\svc-spsetup” in the “Login name”option. Select “Windows authentication”. Select the “Server Roles” page from “Select a page” option. Select “dbcreator” and “securityadmin” roles. Select “OK” to add this user to the selected roles.
- We are not ready to install SharePoint 2010 on our server. This will be covered in the next part of the article.










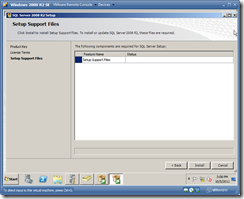






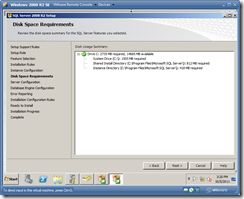
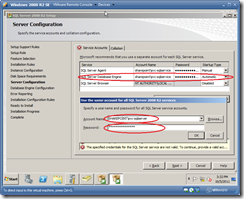




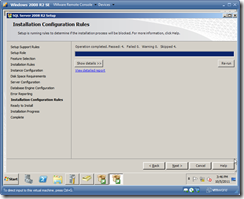


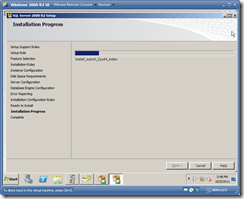







No comments:
Post a Comment