Microsoft Office SharePoint Server 2010 Enterprise Edition Setup
This article discusses how to setup a SharePoint 2010 server on a virtual machine configured using VMWare Server and Windows 2008 Server R2 64-bit Standard Edition.
DISCLAIMER: THIS ARTICLE IS PUBLISHED FOR INFORMATIONAL PURPOSES ONLY. FOLLOW THE INSTRUCTIONS AT YOUR OWN RISK. THE AUTHOR IS NOT RESPONSIBLE FOR YOUR ACTIONS
- Part 1 - VMWare Server Setup
- Part 2 – Virtual Machine Setup
- Part 3 – Windows 2008 Server R2 64-bit Standard Edition Setup
- Part 4 – SQL Server 2008 R2 Setup
- Part 5 – Microsoft Office SharePoint 2010 Enterprise Edition Setup [Currently Reading]
REQUIREMENTS
- A machine with 64-bit Intel Processor, at least 4GB of RAM, and 50 GB hard disk space. 64-bit support should be enabled in BIOS of your machine.
- Windows 7 64-bit. However, if you have a 32-bit Windows XP, Vista, or 7 it will still work.
- VMWare Server. You can download it by going to http://www.vmware.com/products/server/overview.html
- Windows 2008 R2 Standard Edition 64-bit trial. You can download it by going to http://technet.microsoft.com/en-us/evalcenter/dd459137
- SQL Server 2008 R2 Standard Edition 64-bit trial. You can download it by going to http://go.microsoft.com/fwlink/?LinkId=186263&clcid=0x409.
- Microsoft Office SharePoint Server 2010 Enterprise Edition. You can download it by going to http://sharepoint.microsoft.com/en-us/Pages/Try-It.aspx
Microsoft Office SharePoint 2010 Enterprise Edition Setup
Follow these instructions to setup Windows 2008 Server on the newly created virtual machine.
- We will need to either burn the SharePoint setup EXE on a DVD or mount it’s ISO to VMWare in the CD/DVD drive properties. For this article, I am using a CD that has the SharePoint 2010 setup. Make sure that the properties of the CD/DVD drive is setup according to the screenshot below. Put the DVD in the CD/DVD drive. Also make sure that you are connected to the Internet.
- Logon to the VM using the service account “SHAREPOINT\svc-spsetup”. Open “Start –> Computer” and double click the CD/DVD icon. Select “splash.hta” to run the setup wizard. Select “Install Software Pre-requisites” from the options. Select “Yes” at the User Access Control prompt. Select “Next” in the setup window to proceed. Accept the license agreement at the next screen and select “Next”. The setup will configure the Windows 2008 server for pre-requisites. Wait until the setup is finished. Select “Finish” when installation is complete.
- Select “Install SharePoint Server” from the splash screen. Select “Yes” if prompted. Specify the SharePoint 2010 product key at the next step and select “Continue”. Accept the license agreement in the next screen and select “Continue”. Select “Install Now” in the next screen. The installation will start. After the setup completes, select “Run the SharePoint Products Configuration Wizard now.” checkbox and select “Close”.
Note: As SQL Server is installed on the VM, the SharePoint setup detects that and does not display options such as stand alone setup, front end server setup etc.. - The “SharePoint Product and Technology Configuration Wizard” will be displayed. Select “Next”. Select “Yes” at the prompt. In the next screen, select “Create a new server farm” and select “Next”. In the next screen specify the following and select “Next”:
Database server: localhost
Database name: SharePoint_Config
User name: SHAREPOINT\svc-spfarm
Password: ServiceAccount1
The next screen will ask you to specify a passphrase. This passphrase will be used by SharePoint to secure the farm data and is required for each server to join the farm. Specify “Passphrase1” as the passphrase and select “Next”. In the next screen, select the “Specify port number” checkbox. This server will be hosting the SharePoint Central Administration site therefore it is required. Keep the “NTLM” selected in security setting and select “Next”. In the next screen, verify the information and select “Next”. The SharePoint configuration wizard will start to configure the SharePoint farm. When the configuration is complete, “Configuration Successful” message will be displayed. Select “Finish” to finish the configuration. This will launch the Central Administration web site. - In the Central Administration web site, specify the following user name and password at the prompt and select “OK”. The login prompt is displayed because the Central Administration site is running under SHAREPOINT\svc-spfarm user account. We are currently logged on to the server using SHAREPOINT\svc-spsetup user account. We will need to add this account as a farm administrator. If you see the “Access Denied” page, type the address of the central administration site as indicated in the screenshot and this should display the central administration page. Select “Security” and select “Manage the farm administrators group”. Make sure that the account “svc-spfarm” and “svc-spsetup” are included in this group.
- This completes the SharePoint 2010 installation.




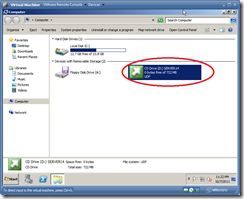










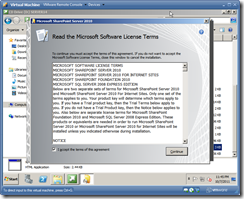
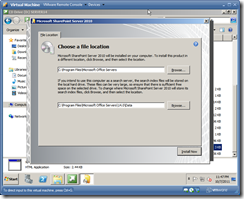

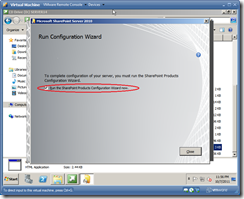




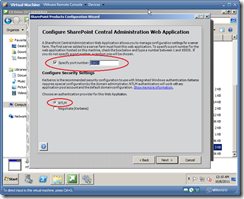

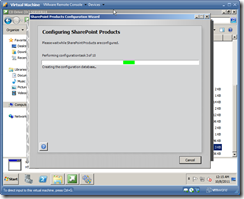







No comments:
Post a Comment