SharePoint 2010 Foundation should be installed on your local machine before you can start developing SharePoint 2010 solutions. Following are the steps to install SharePoint 2010 Foundation on Windows 7 64-bit edition. I have used a VMWare Virtual Machine for this article.
- Confirm that 64-bit edition of Windows 7 is installed on the computer. This can be done by right clicking on “Computer” in the start menu and selecting “Properties” from the menu.
- Download and install the following pre-requisites:
- Microsoft Sync Framework http://go.microsoft.com/fwlink/?LinkID=141237
- SQL Server Native Client http://go.microsoft.com/fwlink/?LinkId=123718
- Windows Identity Foundation http://support.microsoft.com/kb/974405
- OPTIONAL - Hotfix KB976462 for .NET Framework 3.5 SP1 for Windows 7 and Windows 2008 R2 (Windows6.1-KB976462-v2-x64.msu)http://archive.msdn.microsoft.com/KB976462/Release/ProjectReleases.aspx?ReleaseId=4317. This should be installed only if you start receiving WCF errors while developing SharePoint solution.
- Download Microsoft SharePoint 2010 Foundation by going to http://www.microsoft.com/download/en/details.aspx?id=5970. Save the file on your computer at a location you can later remember
.
- Once the download is finished, open a command prompt and type the following command to extract the setup files. You may need to run CMD as an administrator if you get access denied message.
SharePointFoundation.exe /extract:C:\SharePoint2010Foundation\Setup
-
Open C:\SharePoint2010Foundation\Setup\Files\Setup\config.xml in a notepad and add the following line in <configuration> tag.
<Setting Id="AllowWindowsClientInstall" Value="True"/>
Save and close the file when completed.
Note: The configuration tags in the XML are case sensitive. You will see the following prompt if this tag is missing or not added properly. -
Enable the following Windows features required by SharePoint 2010 by opening command prompt and pasting from the following command:
start /w pkgmgr /iu:IIS-WebServerRole;IIS-WebServer;IIS-CommonHttpFeatures;IIS-StaticContent;IIS-DefaultDocument;IIS-DirectoryBrowsing;IIS-HttpErrors;IIS-ApplicationDevelopment;IIS-ASPNET;IIS-NetFxExtensibility;IIS-ISAPIExtensions;IIS-ISAPIFilter;IIS-HealthAndDiagnostics;IIS-HttpLogging;IIS-LoggingLibraries;IIS-RequestMonitor;IIS-HttpTracing;IIS-CustomLogging;IIS-ManagementScriptingTools;IIS-Security;IIS-BasicAuthentication;IIS-WindowsAuthentication;IIS-DigestAuthentication;IIS-RequestFiltering;IIS-Performance;IIS-HttpCompressionStatic;IIS-HttpCompressionDynamic;IIS-WebServerManagementTools;IIS-ManagementConsole;IIS-IIS6ManagementCompatibility;IIS-Metabase;IIS-WMICompatibility;WAS-WindowsActivationService;WAS-ProcessModel;WAS-NetFxEnvironment;WAS-ConfigurationAPI;WCF-HTTP-Activation;WCF-NonHTTP-Activation
Wait until the process is finished. - Select “Splash.hta” from “C:\SharePoint2010Foundation\Setup” folder. Also make sure you are connected to the Internet.
- Select “Install SharePoint Foundation” in the splash screen. Select “Yes” at the prompt.
- Accept the license agreement and select “Continue”. Select “Standalone” in the next screen. This option will install Microsoft SQL Server 2008 Express edition on your machine. The instance that will be created is named MACHINE_NAME\SHAREPOINT. The instance name can be seen by selecting “SQL Server Configuration Manager” option from the start menu. If you would like to install SQL Server 2008 Management Studio Express, you can do that by going to http://www.microsoft.com/download/en/details.aspx?id=22985.
- Installation will start. Select “Close” when finished. Wait until “SharePoint Products Configuration Wizard” is launched.
- Select “Next”. Select “OK” at the warning. Select “Yes” at the prompt. The wizard will start configuration that will take several minutes. Once completed, you will see “Configuration Successful” screen.
- Selecting “Finish” should display the default sample site that SharePoint setup creates. If you see a login prompt, specify your user name and password. To access SharePoint Central Administration web site, go to “Start –> All Programs –> Microsoft SharePoint 2010 Products –> SharePoint 2010 Central Administration”.
















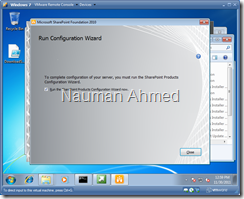





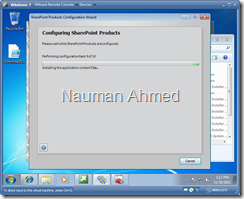




Thanks. This article helped me to install SharePoint foundation in my PC. Looking forward many such articles :)
ReplyDeleteI am glad you found this article useful! :-)
Delete