We have covered the SharePoint single server farm setup in the last articles. In this article, we will discuss how to setup User Profile Service Application and User Profile Synchronization. The User Profile Service allows you to create and manage SharePoint user profiles and these profiles can be accessed from SharePoint site collections and sub-sites. The User Profile Synchronization Service allows you to manage SharePoint personalization settings such as audiences, My Site settings, and user profile synchronization with the Active Directory or other .NET based profile provider.
Pre-Requisites
- SharePoint 2010 Standard or Enterprise
- A My Site Host site collection
- An instance of Managed Metadata Service. Make sure to give the service account read access.
- Grant the service account that will run the “User Profile Synchronization” service “Replicating Directory Changes” permissions. This can be done by going to Active Directory Users and Computers and selecting “View –> Advanced Features”. After that, right click on the domain and select “Properties”. Select the “Security” tab. If the service account user doesn’t exist, add it and select “Replicating Directory Changes” checkbox. Select OK to apply the changes.
CONFIGURING USER PROFILE SERVICE APPLICATION
The first step is to configure user profile service application which can be down using the instructions provided below.
- From the Central Administration site, select “Mange Service Applications” under “Service Applications” section.
- Select “New –> User Profile Service Application” from the ribbon.
- The “Create New User Profile Service Application” dialog will be displayed. Use the following information to create the service application. Reference the screenshot for more information. Please note that I have already created a site collection using the “My Profile Host” template that we will be using for User Profile Service Application setup.
Name: UserProfileServiceApp
Application Pool: UserProfileServiceAppPool
Configurable: Selected, Managed Account SHAREPOINT\svc-spfarm
Profile Database Server: Default Selected
Profile Database Name: Profile DB
Database Authentication: Windows Authentication
Synchronization Database Server: Default Selected
Database Name: Sync DB
Database Authentication: Windows Authentication
Synchronization Database Server: Default Selected
Database Name: Social DB
Database Authentication: Windows Authentication
Profile Synchronization: Default Selected
My Site Host URL: http://win-chdh2iaf59n/sites/myMy Site Managed Path: /personal
Site Naming Format: User name
Default Proxy Group: Yes
- Go back to Central Administration “Application Management” page and select “Mange Services on the server”. Make sure that the “User Profile Service” is started.
- Restart IIS by opening command prompt and issuing IISRESET command.
CONFIGURING USER PROFILE SYNCHRONIZATION
Now that we have the User Profile service application configured, the next step is to configure the User Profile Synchronization service using the instructions provided below:
- In the Central Administration “Application Management” section, select “Manage Services on Server” link in “Service Applications” section. On the next page, select the “Start” link in “User Profile Synchronization” service. Select the “User Profile Application” and specify password for service account. Select “OK”. On the next page, wait for the service to start. It will take about 4-5 minutes or longer because this also configures “Forefront Identity Management” service to run under the “User Profile Synchronization Service” service account.
- Restart the server. This is mandatory and if you don’t do it, you may run into errors such as “User Profile Application Proxy failed to retrieve partitions from User Profile Application: Microsoft.Office.Server.UserProfiles.UserProfileApplicationNotAvailableException: No User Profile Application available to service the request. Contact your farm administrator.”
- Go back to “Application Management” page on Central Administration site and select “Manage Service Applications” page. Select the User Profile Service Application. You should see the “Manage Profile Service:” page.
- In the “Synchronization” section, select “Configure Synchronization Connections” link. In the next page, select “Create New Connection”.
- Specify the following information on the next page:
Connection Name: <Your AD Connection Name” such as “SharePoint Ad”
Type: Active Directory
Forest name: The name of your forest e.g., sharepoint.farm.local
Specify a Domain Controller: Selected
Domain Controller Name: SharePoint
Authentication Type: Windows Authentication
Account Name: SharePoint\SVC-SPFARM
Password: ServiceAccount1
Port: 389
Use SSL-Secured Connection: Unchecked - Scroll down and select “Populate Containers”. The containers list will be populated. My AD structure is very simple so I am selecting “Users” from the list. Scroll down and select “OK”. The “Processing” page will be displayed. After the connection has been created, you will see the name of the Active Directory you are connected to.
- Go back to the “Manage Service Applications” page and select the user profile service application. In the Synchronization section, select “Start Profile Synchronization” link. On the next page, select “Start Full Synchronization” and select “OK”.
- You will be redirected to the “Manage Profile Service” page. Synchronization will take a while to complete. You will see the status of synchronization and you may want to refresh the page several times. Clicking on the “Status” will show you a popup with the details of operation. If all goes well, you will see the number of users that have been added. Once synchronization is complete, you will see the updated count in the profiles section.










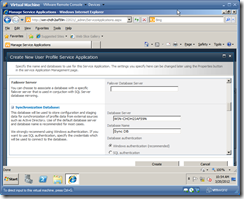
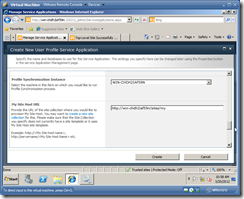

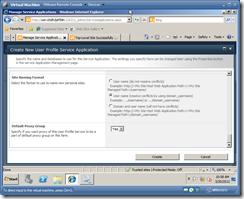


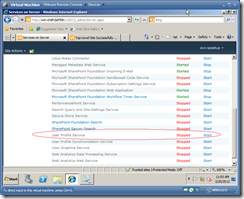


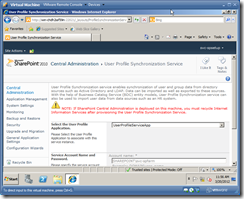


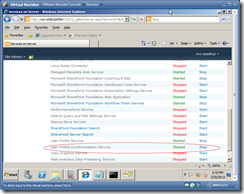


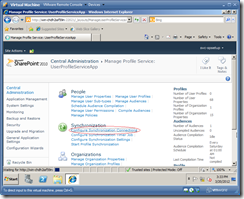
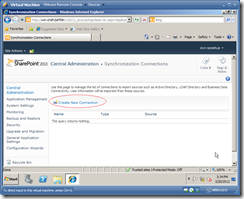













No comments:
Post a Comment